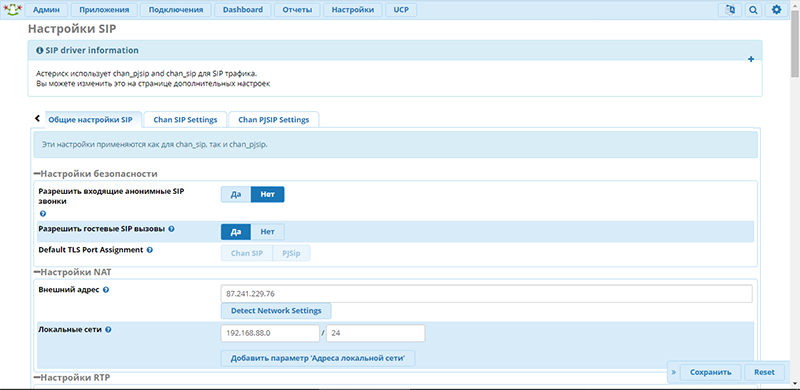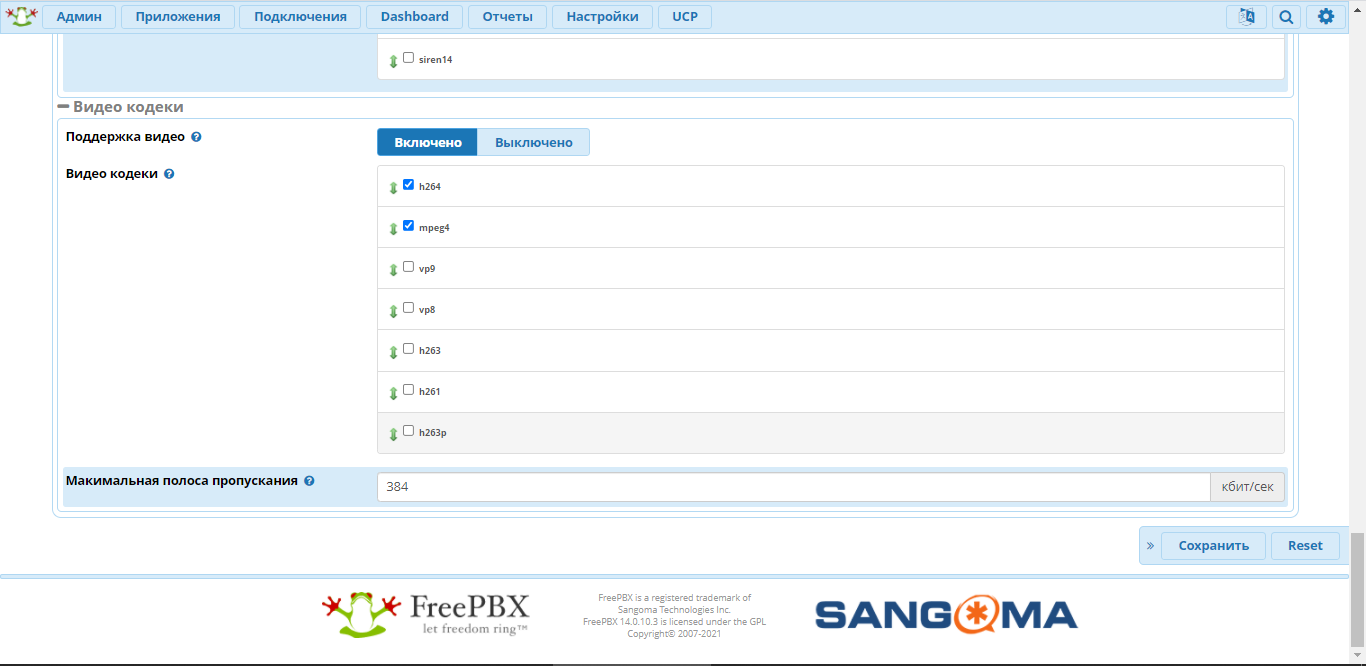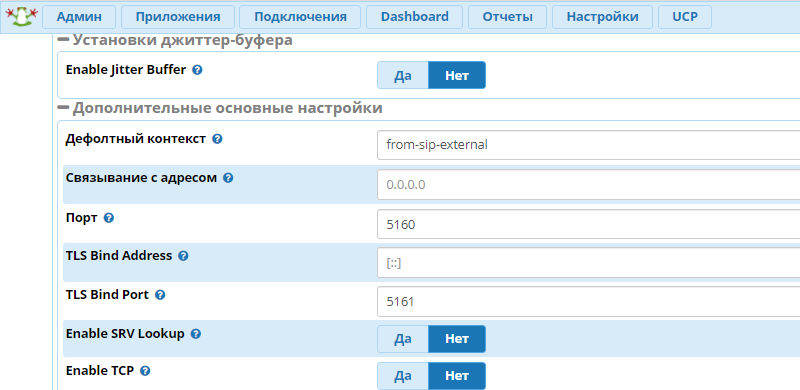Ip-телефония дает неоспоримые преимущества перед обычной аналоговой атс (автоматизированной телефонной станцией). Даже для малого бизнеса, где количество сотрудников не превышает 15 человек, преимущества такого инструмента очевидны. Если у вас есть интеграция с сущеcтвующей CRM-системой (система управления с клиентами), то эффективность повышается в разы.
В данной статье речь пойдет о пошаговой настройки одной из популярных систем Asterisk+FreePBX. Данная статья носит информационный характер и предназначена для технических специалистов (системных администраторов). Отмечу, что речь пойдет о связке FreePBX + Voip-gsm шлюз. FreePBX версия 14.0.10.3 + Voip-gsm шлюз Portech av3404.
Оглавление
4. Настройка FreePBX в графической консоли
5. Общие настройки системы и SIP-протокола
1. Введение
Речь пойдет о пакете SNG7-FPBX-64bit-1904-2, который можно будет скачать с сайта разработчика по пути https://www.freepbx.org/downloads/. Записываем образ на DVD-диск и устанавливаем. Сразу отмечу, что устанавливать телефонию необходимо на физический компьютер, т.к. мои игры с "виртуалкой" к хорошему результату не привели. Очень часто терялись голосовые пакеты и происходил обрывы связи.
2. Установка Asterisk
Установка Asterisk с использованием графического интерфейса FreePBX - не вызывает проблем. Записываем ISO-образ на флэш-носитель или компакт-диск. Установка занимает примерно 40 минут. За это время система предложит ввести пароль root - пользователя системы и еще несколько параметров.
3. Первичная настройка
После авторизации под пользователем root, необходимо установить статический ip-адрес на сетевом интерфейсе нашей новой АТС. Для этого вводим в консоли последовательно команды:
1. sudo ip link set eth0 up
2. sudo ip addr add 192.168.8.25/255.255.255.0 dev eth0
Где 192.168.88.25 адрес сервера FreePBX. Затем добавляем шлюз:
3. sudo ip route add default via 192.168.0.1
4. Настройка FreePBX в графической консоли
Далее в строке браузера вводим ip-адрес сервера и попадаем на web-интерфейс. Система предложит ввести логин и пароль для управления FreePBX, не путать с логином и паролем на консоль сервера (root). На следующем этапе система предложит произвести активацию. После ввода запрашиваемых данных система будет активирована. Теперь можно переходить к настройкам ip-телефонии.
5. Общие настройки системы и SIP-протокола
SIP, от англ. Session Initiation Protocol — протокол передачи данных, описывающий способ установки и завершения пользовательского интернет-сеанса, включающего обмен мультимедийным содержимым (IP-телефония, видео и аудио конференции, мгновенные сообщения, онлайн-игры). Нас здесь интересует ip и видеотелефония. Протокол описывает, каким образом клиентское приложение (например, софтфон) может запросить начало соединения у другого, возможно, физически удалённого клиента, находящегося в той же сети, используя его уникальное имя. Протокол определяет способ согласования между клиентами открытия каналов для обмена информацией на основе других протоколов, которые могут использоваться для непосредственной передачи информации (в нашем случае это голосовые пакеты по RTP-протоколу). Протокол также определяет порядок завершения сеанса.
И так переходим к общим настройкам. Интерфейс FreePBX на первый взгляд простой, но тот функционал, который заложен в эту АТС - огромный и что бы понимать, что где находится - потребуется время и опыт. Перейдем в меню администрирование. Нас здесь будет интересовать раздел "системный администратор". В этом разделе отмечу особое внимание на раздел "обнаружение вторжений". Здесь есть белый и черный список. Сразу отмечу, что стоит добавить целиком всю подсеть или отдельные устройства, так например я добавил ip-телефоны, VOIP-GSM шлюзы. Если вдруг по какой-то причине у вас не может зарегистрироваться телефон - добро пожаловать в этот раздел. Еще отмечу, что перезагрузить вашу АТС можно в разделе "системный администратор" - power options.
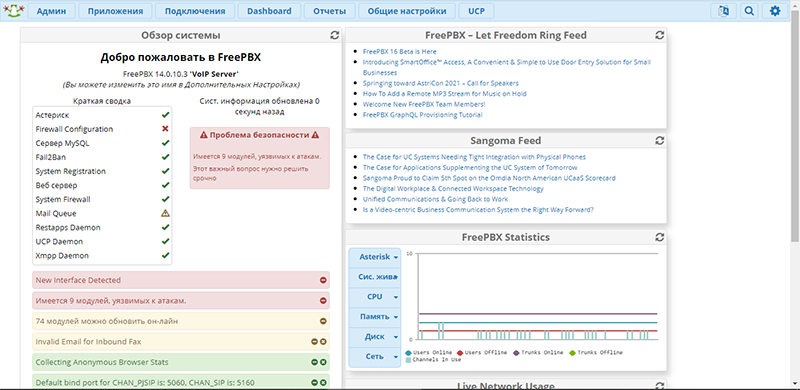
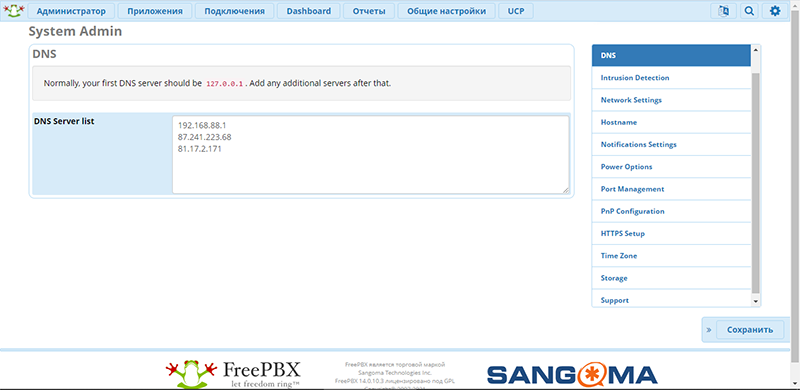
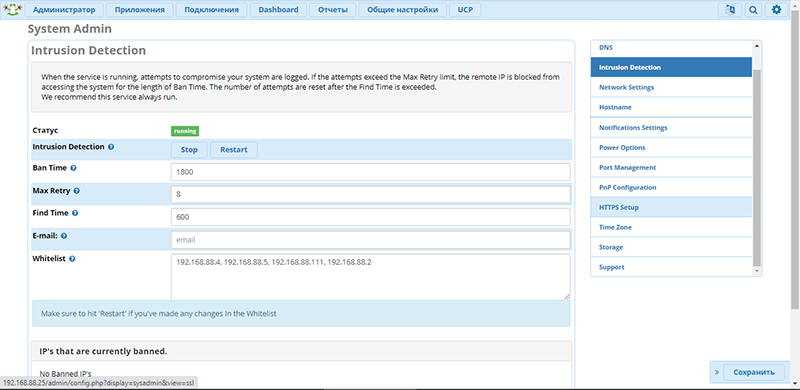
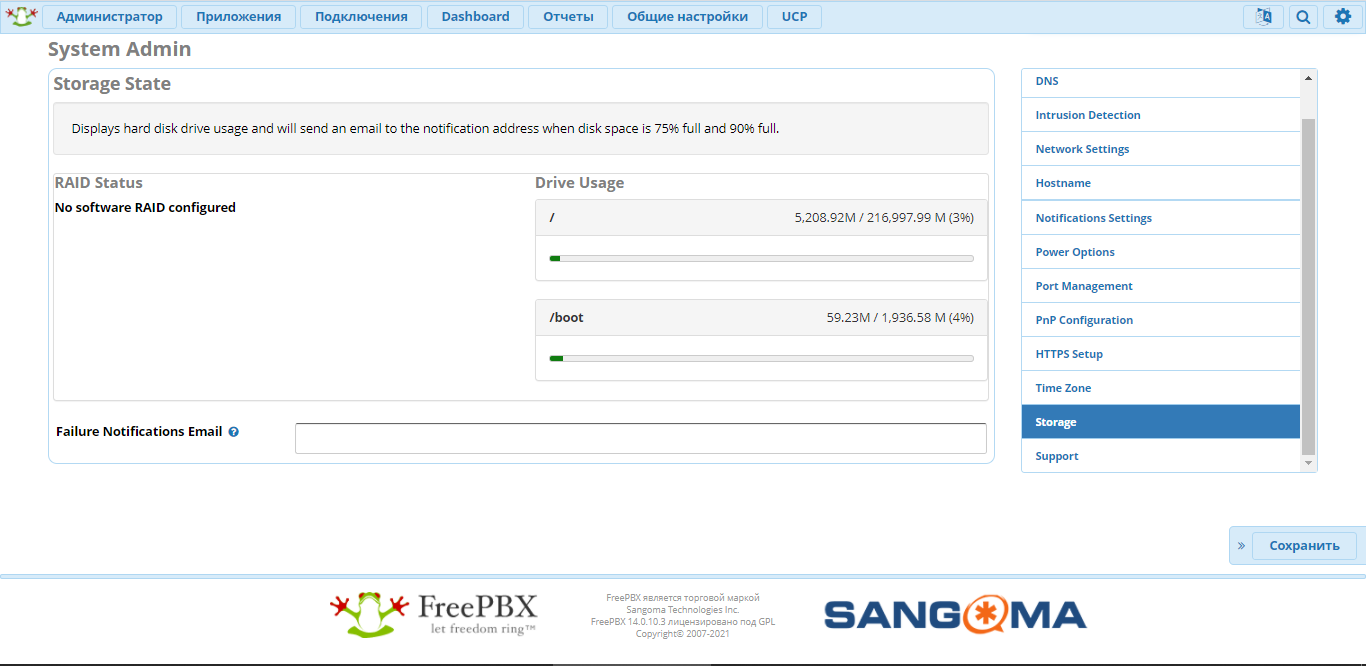
После небольшой теории про sip, rtp - протоколы и первое знакомство с FreePBX, перейдем к настройкам sip. Стоит отметить, что большинство настроек не стоит просто так трогать. Важно понимать, что из этого необходимо. Информация по каждому параметру отмечена в самой системе. Это очень удобно, хотя не всегда информативно. На первом слайде я прописал настройки NAT, все остальные параметры без изменения. Чуть ниже есть диапазон портов голосовых RTP-пакетов (10000-20000). Если вы планируете, работу удаленных сотрудников с использованием телефонии, то стоит открыть эти порты на шлюзе. На втором и третьем слайдах необходимо установить "галки" для аудио видео кодеков, которые планируется использовать в системе. Я оставил, только то, что поддерживает мой voip-gsm шлюз. Через Астерикс можно устраивать видео-чаты, конференции и т.д. Отмечу, что это функция работает, но как поведет себя сервер "под нагрузкой" - не могу сказать. У себя в организации мы это не используем. На 4-ом слайде можно переопределить sip-порт, назначить какой режим нажатий клавиш для выбора абонента можно использовать. Оставляем все без изменений!
6. Ввод внутренних номеров
После ввода первичных настроек, самое время перейти к нашим внутренним абонентам. Переходим в меню "Приложения"- "внутренние номера". На первом слайде список внутренних абонентов. Отмечу, что у нас используется голосовое меню приветствия (ivr), поэтому у нас есть отдельный внутренний номер. Далее необходимо задать параметры абонента: имя, внутренний номер, пароль и т.д. Имя - это то что будет отображаться при звонке на ip-телефоне или софтфоне, внутреннюю адресацию вы задаете как вам удобно. Лично мне удобна 3-х значная адресация. Остальные настройки без изменений. На 3-м слайде настраиваем модуль переадресации (Folow me), для того чтобы звонок "догнал" абонента, если он не взял трубку ip-телефона. Забегаю чуть вперед, отмечу, что для такой ситуации вам понадобятся как минимум две внешних линии телефонии. На 4-ом слайде отмечаем, что мы хотим вести запись разговоров. Теперь наша система готова принимать и отправлять звонки, но только пока внутри сети, т.к. линий для связи с внешним миром у нас нет. Теперь можно авторизоваться и ввести данные, на ip-телефоне, софтфоне и т.д.
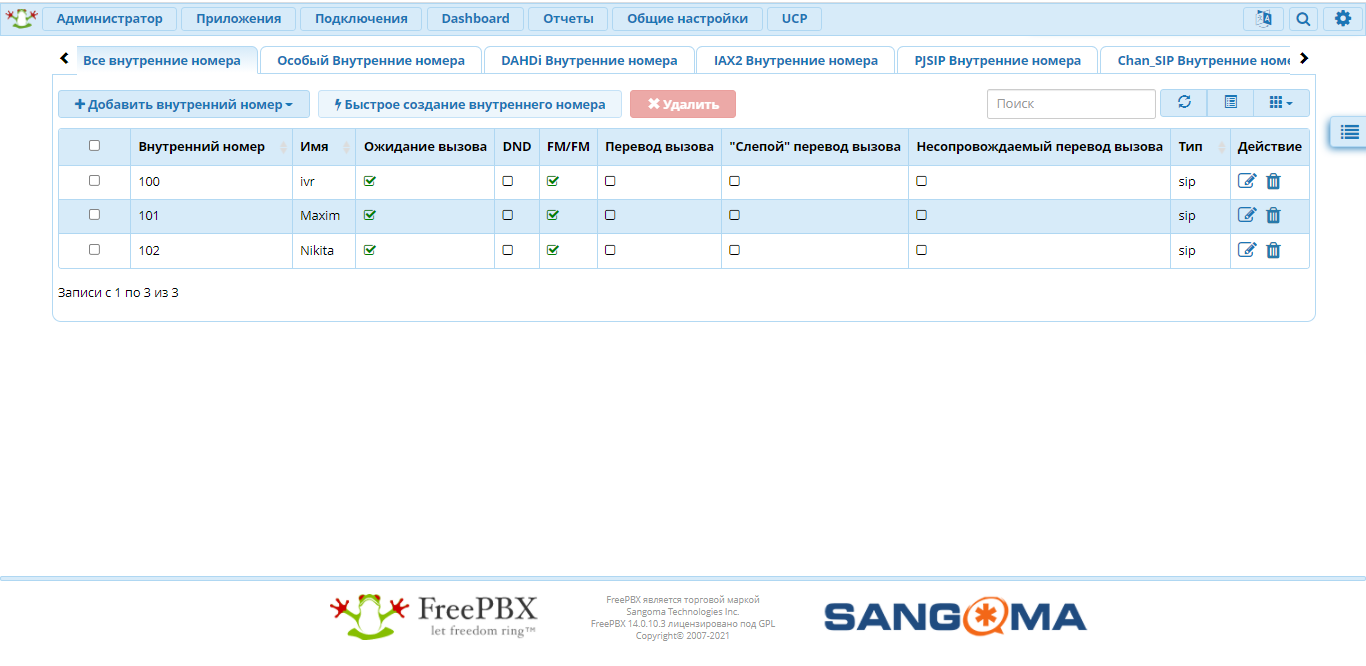
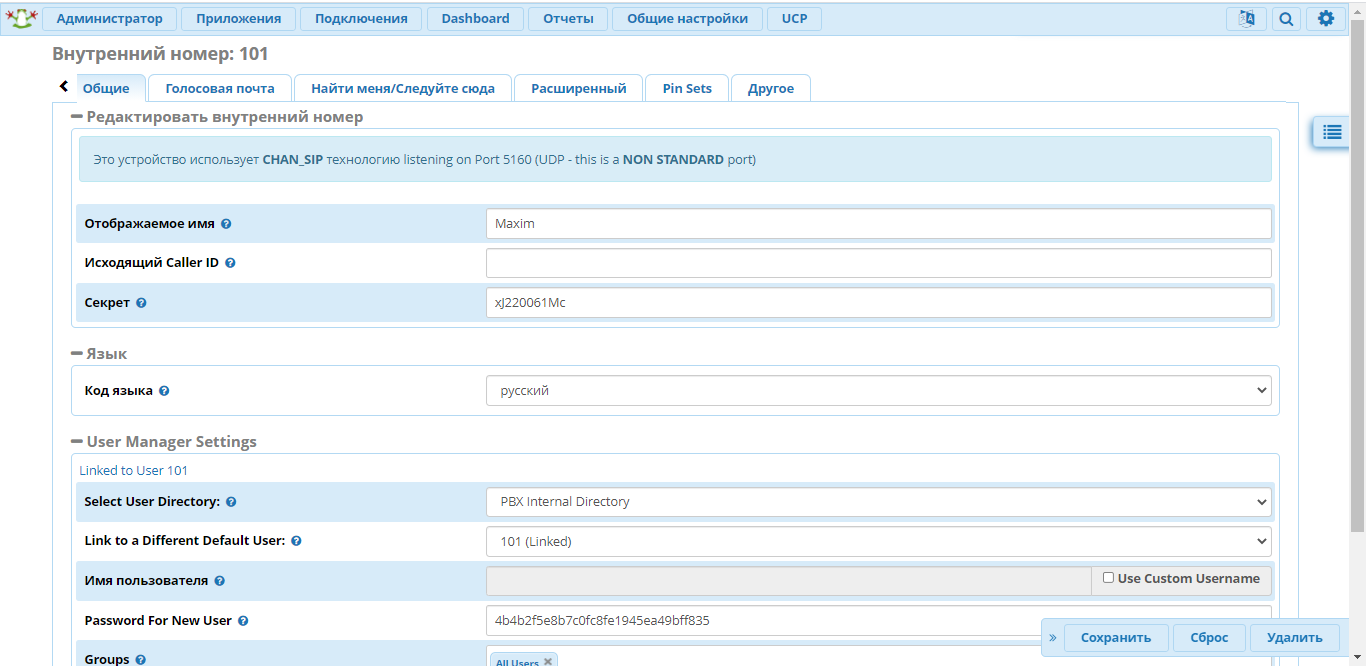


7. Заключение
Астериск достаточно популярная телефония. На выбор есть несколько графических оболочек: FreePBX, Elastix и т.д. Мы остановились на FreePBX, т.к. это самая распространенная оболочка. В целом система интуитивно понятна, но как и любая информационная система требует времени на изучение.
Спасибо за внимание! Часть 2 доступна по следующей ссылке >>